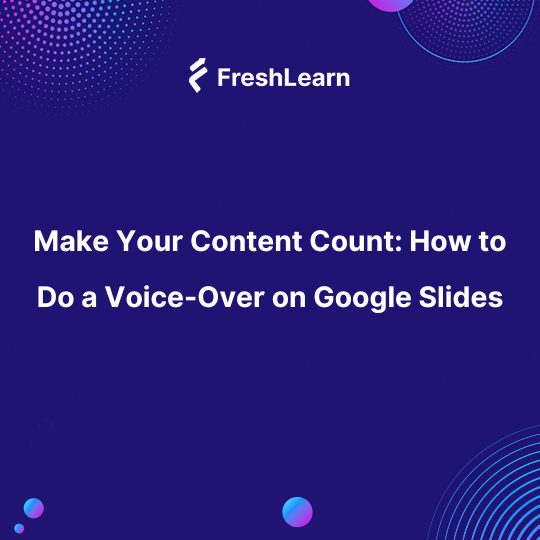
Make Your Content Count: How to Do a Voice-Over on Google Slides
Have you ever viewed a slideshow on Google Slides with voice-over narration? If so, you’ve probably wondered how they did it, right?
The audio clips lend the presentation so much more professionalism and quality; you want to present something similar as part of your online course.
You’ve come to the right place! Learn how to do a voice-over on Google Slides, including some best practices to ensure superb quality your subscribers will happily purchase.
Can You Do Voice Overs on Google Slides?
While plenty of Google Slides users add audio to their footage, they’re not doing it the easy way. You can’t directly record an audio file in Google Slides the way you can with Microsoft PowerPoint.
It’s unfortunate because the convenience of recording directly within slideshow-making software can’t be beaten. You can churn out more presentations, bolstering the quality and variety of your online courses.
However, once you learn how to do a voice-over on Google Slides, you’ll find the process naturally becomes faster for you.
How to Do a Voice-Over on Google Slides
If you can’t do it directly, then how to record a voiceover on Google Slides? You need to take a few extra steps, but your presentation will come together wonderfully. Here’s what to do.
Step 1 – Prepare Your Script
Perhaps you’re the type who prefers to record off the cuff, but most people preparing online courses like to have a script or outline to follow for a Google Slides presentation. You’ll have all the talking points needed to ensure your course materials are concise and informative.
As you write your script, incorporate personal anecdotes and stories to liven up the material, make it more your own, and underscore your expertise. Cut through the confusing vocabulary and jargon, using everyman language that’s more inclusionary.
Make sure you give your Google Slides presentation script a thorough edit before you sit down to start recording. Delete any information that’s extraneous or doesn’t flow.
Step 2 – Choose Your Recording Software
You probably have a preferred recording tool for audio files by now, especially if you’re an experienced content creator. If you don’t, or if you’re new to this, research your options.
An audio-recording software doesn’t have to be complicated. If it records high-fidelity audio files, it’s doing its job just fine. You don’t want a lot of effects when recording audio for an online course in Google Slides, as it detracts from your message.
Step 3 – Record a Loose Take, and Rerecord If Needed
Create slides, then record your Google Slides presentation materials in chunks. That will make it easier to insert audio files into their rightful place on Google Slides.
Before you record anything that will end up in the final online course, try a loose take or two to help you nail down the speed, cadence, and tone you should use.
Sometimes, lines in your script might read fine in your head but come across as awkward when you say them aloud, so finetune those.
Then, do another take, and another as needed during the recording process.
Step 4 – Organize Your Audio Files
Hopefully, the voice recorder app you selected has a way for you to name the files while you save them. If not, go to your computer, access the folder with the data, and name each audio file. Then, organize the individual audio slides sequentially.
This small step will save you a world of confusion later, as you can seamlessly sync up the audio file to the part of your Google Slide presentation it’s supposed to go.
Step 5 – Upload Your Audio Files to Google Drive
Open your Google Drive and log in. On the Google Drive homepage, click the New option with a rainbow-colored plus icon beside it.
You have two options, Folder Upload or File Upload.
If you have all your Google Slides audio files organized into folders, use the former, selecting the folder from your computer drive. You can also upload the files individually by picking File Upload.
Select the option that works for you and upload audio files from the voice recorder.
Step 6 – Insert the Files into the Google Slides Project
Open Google Slides presentations and select your project. From the top dropdown menu, click Insert, then Audio.
You should see the files in your Google Drive, which is where Google Slides will pull the audio from first. You can also navigate Recent files or categorize audio files based on what others have recently shared with you.
Choose an audio file and place it in the slideshow. You can see the length of the audio clip in your Google Slide presentation.
You can adjust where the audio plays by dragging the speaker icon. You can also shrink or increase the size of the speaker icon to suit your workflow.
Fun tip: if you want to change the color of the speaker icon, click it and look under the Audio Playback settings. Select Recolor to choose from a dozen or so preset colors for the speaker icon.
You can also use the Position and Size & Rotation options to more precisely set where the speaker icon is.
Step 7 – Adjust the Audio Settings
While you’re in the Audio Playback setting, you can also finesse the audio file. For example, you can select the volume by sliding a bar. The bar has numbers associated with it so you can get a precise volume level, such as 52 or 74.
Beneath that are checkboxes for looping an audio file and stopping audio when you go to the next slide. You can select both or only one. You can also hide icons when presenting. Choose the audio format options that help you work the most efficiently.
Step 8 – Share
Google will automatically save your presentation as you work on it, just as it does when working in other Google tools like Docs.
It keeps a history of revisions that you can always access if you need to change your presentation audio file or revert to a previous version.
Benefits of Voice-Over Presentations
Although voice recording on Google Slides demands more time and effort than doing the same in PowerPoint, it’s worthwhile for these reasons.
Helps You Stand Out from the Competition
How many of your competitors use a voice-over on Google Slides? The number might be low because it takes extra time and effort. Incorporating voice-over-led content into your online courses gives you a competitive advantage.
Increases Professionalism
The professional quality of a slideshow with audio narration versus one without is undeniable. You’ll make a stronger impression with your content, attracting more views, likes, shares, and conversions.
Strengthens Branding
If you’re trying to make your brand a household name, recording narration on Google Slides will help you do it. You’ll cement your brand identity through voice over work, creating a sense of familiarity that your audience will grow to anticipate with each new chapter in your course.
Incorporates Personality and Emotions
Have you ever compared a video versus a text testimonial? Companies value video testimonials more when they can get them because they’re more evocative. A person can express themselves through their face and tone in a way that doesn’t come across in any other medium.
Even if you don’t show your face in your online courses, your voice-over work can convey your expertise, experience, and knowledge, improving the trust and positioning of your brand.
Lets You Add CTAs
If you don’t want to slap CTA buttons all over your online course materials for aesthetics, you can always use an audio file in a presentation to recommend your listeners check out your other courses, visit your website, follow you on social media, or subscribe to your email list.
FAQs
Is Google Slides Free to Use?
Yes, you can use Google Slides to make presentations for an online course without paying a cent. You only need a Google account.
Once you log in, you can use all the features within Google Slides. The only limitation is the requirement of an internet connection for online features.
That makes Google Slides more advantageous than PowerPoint, which is only available for a fee. You can usually save by purchasing PowerPoint as part of a Microsoft Office 365 package.
Can You Record Google Slides Presentations?
You can use a screen recorder to record your audio and then put it into your Google Slides presentation, using screen annotations to take it to the next level.
Many screen-recording programs have editing tools, so you won’t need to use Google Slides’ editing features. You can simply upload and organize your files within Slides.
Can You Use Text-to-Speech on Google Slides?
If you’re still wondering how to do a voice-over on Google Slides, using voice-to-text is another option at your disposal.
However, you can’t record voice-to-text (or any audio file) within Google Slides, so you’ll need to purchase or find a free voice-recording tool with voice-to-text capabilities.
Create your script, upload it into the voice recorder, and it will take care of the audio reading for you. Preview the audio file, adjusting volume, pitch, speed, and other audio settings to make it sound natural.
While text-to-speech is a handy feature for saving time, it can hurt your branding.
Wrapping Up
Can you add voice to Google Slides? Not using conventional recording methods, you can’t. You can record using an audio software of your choice, whether it’s your voice or voice-to-text.
After polishing your audio, you can upload it to Google Slides and organize it.
Recording a voice-over on Google Slides is an excellent way to solidify your brand and build a better audience for your online courses.


